ゲーム録画用に「KeeQiiのキャプチャーボード」を購入したため使用感と設定手順をお伝えしていきます。安価であり、機能も十分なキャプチャーボードとなっています。本記事では、ゲーム録画のみに焦点を当てて書いていきます。
今回紹介する「KeeQiiのキャプチャーボード」は「外付け」、「パススルー出力機能対応」となっています。この辺の話は後述します。
キャプチャーボードとは
テレビゲームの映像・音声をPC画面に出力するために使用します。PCを利用してテレビゲームの録画・配信を行う場合に必要な周辺機器になります。下図のようにキャプチャーボードを介して、ゲーム機の出力をPCの入力に接続します。ゲーム機側はHDMI出力があればキャプチャーボードを利用できます。

キャプチャーボードには「外付け」・「内臓」の2種類ありますが、専門的な知識がなくても使用できる「外付け」がおすすめです。
キャプチャーボードを介してPCに出力すると、通常のテレビ出力よりも1秒未満の遅延が発生します。RPG等の動きの少ないジャンルならいいのですが、アクションやFPS等の動きの激しいゲームだとプレイが難しくなる場合があります。そんな時には「パススルー出力機能」を利用しましょう。
「パススルー出力機能」というのは、PCへの出力とは別にテレビにも出力が行える機能です。「パススルー出力機能」を利用するには、キャプチャーボードが対応している必要があります。下図のようにキャプチャーボードを介して、PCとテレビそれぞれに入力します。テレビ側は通常のテレビ出力と同じように出力されるため、遅延が発生しません。
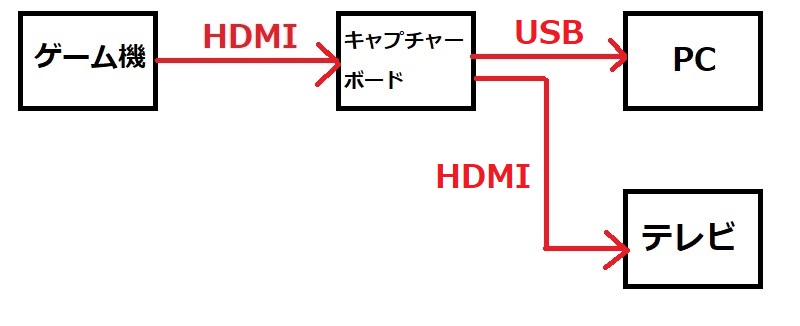
| 種類 | 遅延の有無 |
|---|---|
| PC | あり |
| テレビ | なし |
KeeQiiのキャプチャーボードについて
選んだ理由
選んだ理由は以下2点です。
- 安価(購入時5000円程度)
- パススルー出力機能対応
キャプチャーボードを初めて購入するため、出来ればお試し感覚で使用したいという考えがありました。また、ゲーム録画に使用するため、パススルー出力機能対応のものを探していました。
パススルー出力機能対応だと安くても1万円弱が多い中、本製品は5000円程度ということで価格に関しては最低クラス。他の安価なキャプチャーボードはレビュー見た感じだと発熱が酷いらしいのですが、本製品に関してはそのようなレビューはありませんでした。
以上より、購入に至りました。
レビュー
実物
思ったより小さく、本体は胸ポケットに入るくらいの大きさでした。
付属品にケーブルが同梱されてますが、HDMIケーブルは含まれていません。パススルー出力機能を利用する場合、HDMIケーブルは2本必要です。そのため、本製品+HDMIケーブル1本を購入する必要があります。
外箱

付属品
- 説明書
- キャプチャーボード本体
- USB3.0 Type A to A
- USB3.0 Type A to C

入出力インタフェース
- 入力:HDMI、マイク、ライン入力
- 出力:USB TypeA、HDMI(パススルー)、ライン出力


使用感
設定
「ゲーム機→キャプチャーボード→PC、テレビ」に一通りケーブルを接続してPCを起動すると、ドライバのインストールも必要なく、キャプチャーボードが認識されました。
認識された映像をPC画面に映すには、編集・録画用ソフトウェア「OBS Studio」が必要です。説明書内でも「OBS Studio」を利用した説明となっていたため、今回はこれを利用します。「OBS Studio」のインストールと設定をして、無事に映像・音声がPCに出力出来ました。
※「OBS Studio」の設定については後述します。
感想
実際に数時間ゲームをプレイしながら録画してみましたが、特に問題なく使用できました。発熱も少なく(少し暖かい程度で特に気にならない)、映像・音声が途切れることもありませんでした。
PC画面の映像とテレビ画面の映像を見比べると、PC画面の映像は若干の遅延はありましたが思ったよりも少ない印象です。一瞬の判断が要されるようなゲーム以外では特に支障はなさそうです。
アクションやFPSでも、「パススルー出力機能」を利用すればテレビには遅延なしで出力されるので問題なくプレイ出来ます。
「OBS Studio」の設定
ゲーム画面をPCに表示するまで
- 「OBS Studio」ホームページからソフトウェアをダウンロード・インストールします。
画面の指示に従っていけばインストールが完了します。
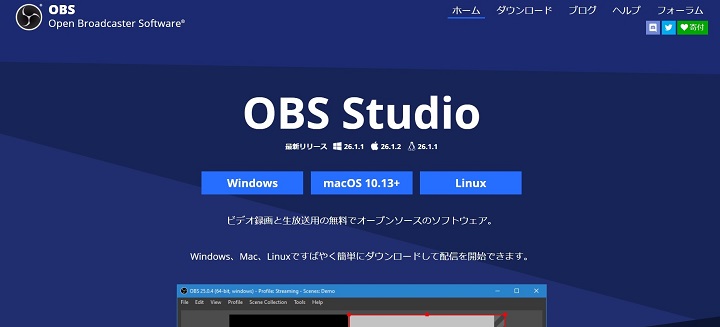
- 「OBS Studio」を起動します。
起動すると、「自動構成ウィザード」が表示されます。
今回は録画のため2番目を選択して「次へ」を押します。
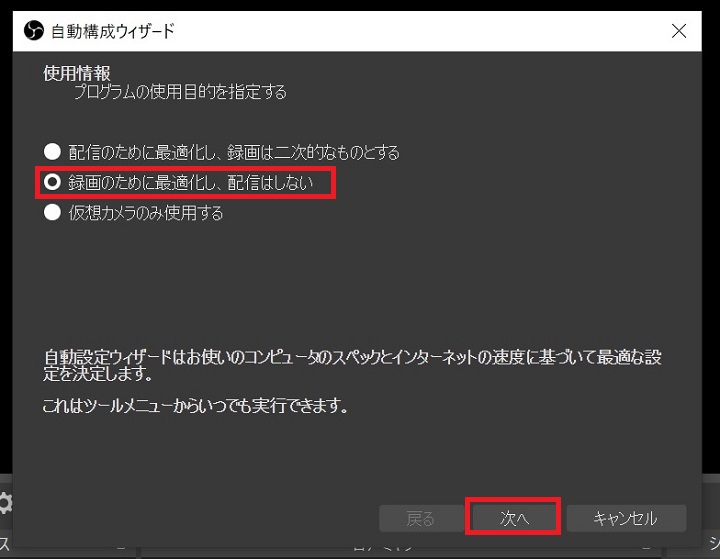
- 変更せずにそのまま「次へ」を押します。
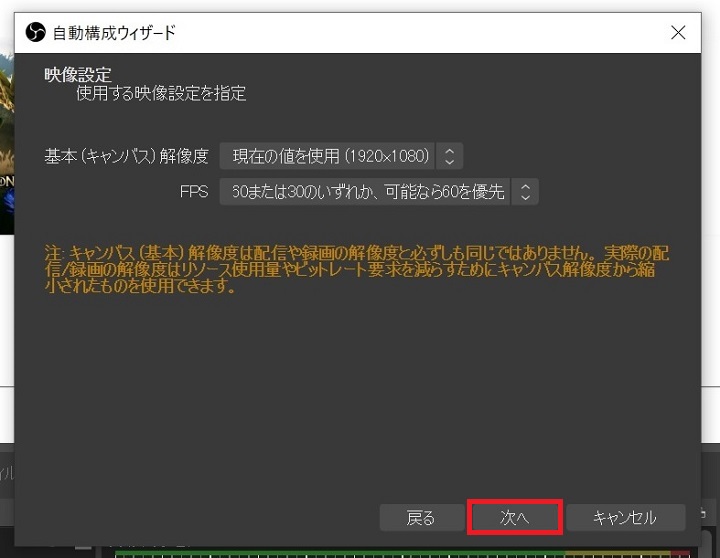
- PCのスペックに合わせて自動で設定してくれますので、「設定を適用」を押します。
※実際に録画してみて、不都合があれば手動で設定を変更すると良いでしょう。
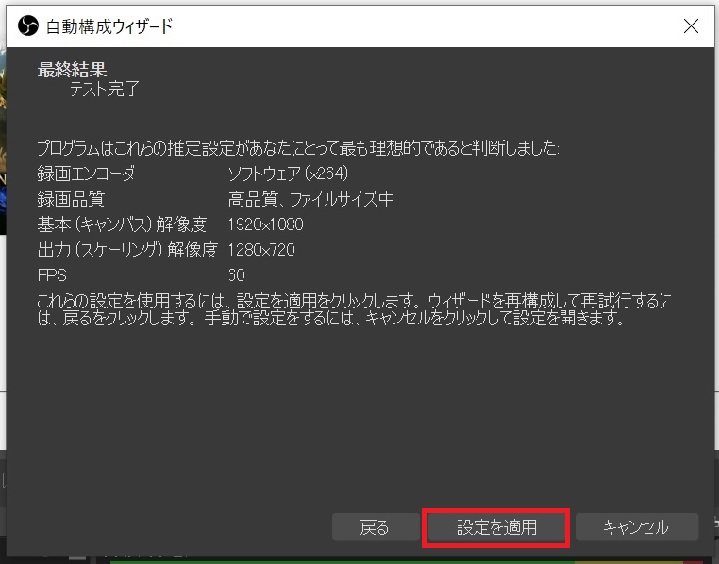
- 画面下部「ソース」内の「+」ボタンを押すとメニューが表示されますので、「映像キャプチャデバイス」を選択します。
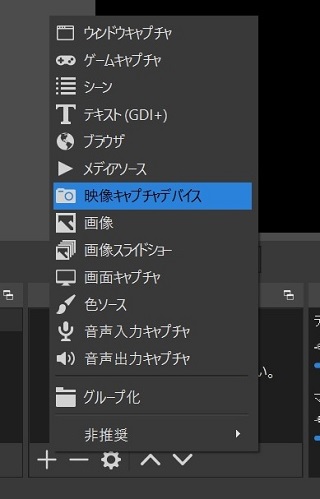
- ソースの名称を設定します(なんでも構いません)。
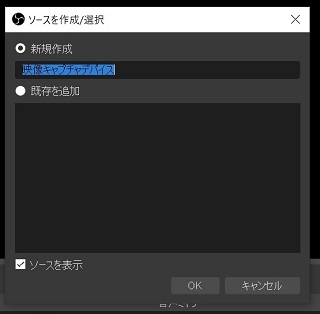
- デバイスで「USB3.0 caputure」を選択します。
※使用PCによって名称が少し違うかもしれません。
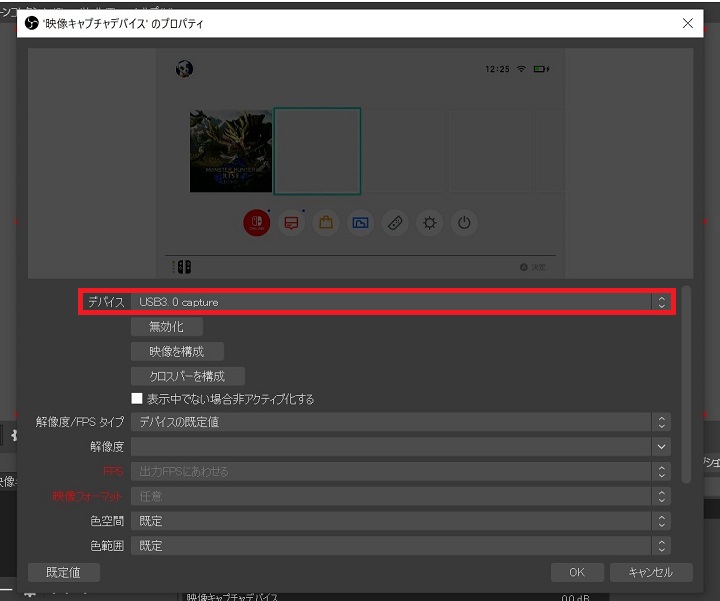
- 下にスクロールして「カスタム音声デバイスを使用する」にチェックして、「デジタルオーディオインターフェイス(USB3.0 caputure)」を選択します。
※これも使用PCによって名称が少し違うかもしれません。
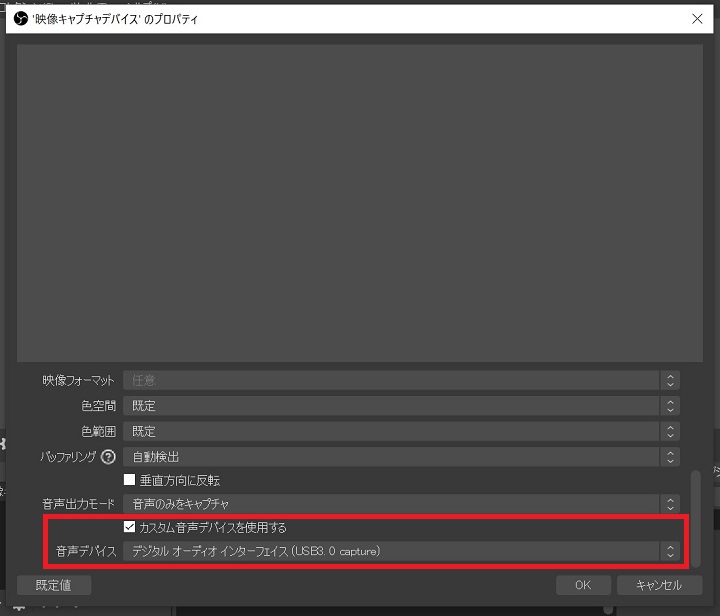
ここまで設定すれば映像・音声がPCに出力されます。
PCのスピーカーから音が出ていない場合でも、下図のように「映像キャプチャデバイス」の波形が動いていれば音声込みで録画されます。

録画ファイルの確認
「録画開始」「録画終了」を行うと、録画ファイルが保存されます。
保存されたファイルは画面左上の「ファイル>録画ファイルの表示」から確認できます。
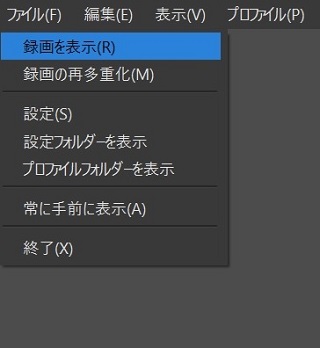
録画ファイルは「.mkv」ファイルで保存されます。このままだと編集・アップロードしづらいので、「.mp4」へ変換します。
- 「ファイル>録画の再多重化」を選択します。
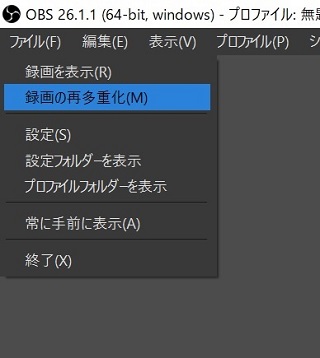
- 変換したいファイルを指定して、「再多重化」を押すと「.mp4」への変換を行うことができ、「.mkv」ファイルと同じ場所に保存されます。
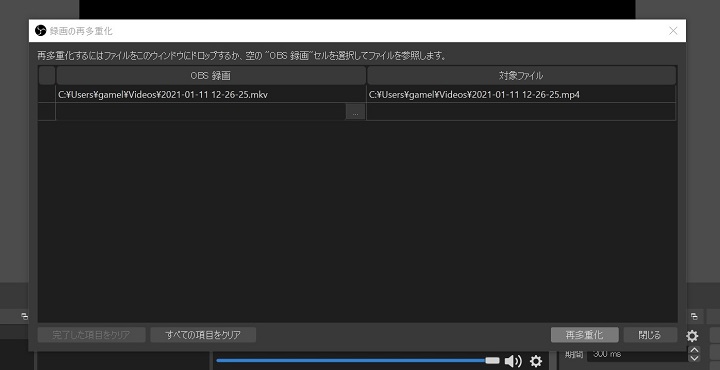
総評
とにかく安価だったため少し不安はありましたが、実際使用してみると特に不自由もなく使用できました。
ゲーム録画・配信に興味あるけど、あまり費用かけたくない場合に購入を検討してみてはいかがでしょうか。購入する際は、HDMIケーブルの所持本数を確認して忘れず購入しましょう。


